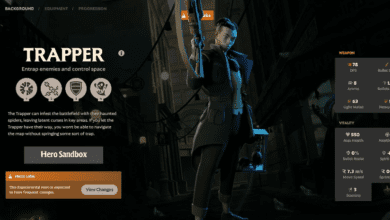Deadlock Game Launch Error: Causes and Solutions
Key Takeaways:
- The Deadlock game launch error is often caused by system verification issues related to the game files, especially after updates.
- Installing Microsoft Visual C++ Redistributable software and verifying game files on Steam are two primary solutions that have resolved this error for many players.
- Other potential fixes include adjusting graphics settings, switching to different APIs like DX11 or Vulkan, and tweaking system configurations on Linux.

The recently released Deadlock game has garnered significant attention, but many players face launch errors that prevent them from enjoying it. As Deadlock is still in early development, such issues are common. The game’s community has reported frequent start-up errors that persist even after reinstallation, likely due to verification issues with updated game files. Below, we’ll go through the possible causes of this problem and detailed steps to fix it.
Understanding the Deadlock Game Launch Error
Many players report that their system fails to verify Deadlock’s game files, which can be traced back to Deadlock’s regular updates. Here’s a quick guide on how to resolve this error and get back to playing.
Common Fixes for Deadlock Game Launch Error
1) Install Microsoft Visual C++ Redistributable Software
Missing or outdated Microsoft Visual C++ Redistributable files are often the cause of runtime errors in many games, including Deadlock. Installing the latest version provides the necessary runtime components to run the game smoothly.
Steps to Install Microsoft Visual C++ Redistributable Software:
- Download the Microsoft Visual C++ Redistributable zip file from the official Microsoft website.
- Unzip the file.
- Locate the install_all.bat file, right-click, and select “Run as Administrator.”
- Once installation completes, click “Done” and restart your computer.
This solution alone has helped numerous players resolve game launch errors, as the C++ Redistributable provides the essential runtime files Deadlock may be missing.
2) Verify Game Files on Steam
If missing or corrupt files are causing the Deadlock launch error, verifying game files through Steam is a highly effective fix. This will scan all the game files and replace any that are missing or corrupted.
Steps to Verify Game Files on Steam:
- Open your Steam library and select Deadlock.
- Go to Settings > Properties > Installed Files.
- Select the “Verify integrity of game files” option.
- The verification process can take some time up to 30 minutes. Allow it to complete and then restart your computer.
This should resolve any issues with corrupted or missing files. In rare cases, Steam may prompt you to reinstall the game, but this step usually fixes most file-related issues.
Advanced Fixes for Persistent Errors
If the previous solutions don’t resolve the problem, try the following troubleshooting methods:
3) Use a Different Proton Version on Steam (for Linux Users)
Linux users may encounter Deadlock launch issues due to incompatibility with certain Proton versions. Adjusting the Proton version to “Proton Experimental” or switching to the “Bleeding Edge” version in the Steam Beta settings can help.
Steps to Change Proton Version:
- Go to Steam > Settings > Steam Play (or Library for individual games).
- Choose “Proton Experimental” or a different Proton version.
- Restart Steam and attempt to launch Deadlock again.
Players have reported that this fix has helped them bypass errors, especially on Linux.
4) Adjust Graphics API Settings (Switch Between DX11, Vulkan)
Some players experience a black screen or freezing due to compatibility issues with specific graphics APIs. Switching from Vulkan to DirectX 11 (DX11) or vice versa can sometimes solve this issue.
Steps to Change Graphics API:
- Open the game’s settings or launch options (in Steam, right-click on Deadlock and select Properties).
- If Deadlock defaults to Vulkan, try launching with DX11 by adding the launch option -dx11 in the Steam launch options field.
- Restart Deadlock and see if the error is resolved.
Linux System Configurations to Enhance Game Performance
For advanced users on Linux, adjusting file limits can improve game performance and stability.
Increase File Limits on Linux:
- Open /etc/sysctl.conf and add fs.file-max = 65536.
- Edit /etc/security/limits.conf and add:
- soft nproc 65535
- hard nproc 65535
- soft nofile 65535
- hard nofile 65535
- Save the changes and reboot your system.
This configuration allows your system to handle more open files, which can prevent crashes related to resource limits.
Additional Tips for Resolving Launch Errors
- Reset Graphics Settings: If you’ve adjusted graphics settings recently, try reverting them to default or deleting the graphics configuration file to let the game reset preferences.
- Disable Overlay Applications: Turn off overlay applications like Discord or GeForce Experience, which may interfere with the game.
- Check Deadlock’s Official Discord or Community Forums: Players often share solutions or workarounds for errors, and developers frequently provide guidance or patches.
The Deadlock game launch error can be frustrating, but following these solutions should help you resolve it. As the game continues to receive updates, these issues are likely to decrease. If the problem persists, consider reaching out to Steam Support or checking the Deadlock Discord server for further assistance.
Frequently Asked Questions
Q: Why does Deadlock keep showing a launch error after updates?
A: Frequent updates can cause verification issues if old files are retained or new files are incomplete. Verifying the game files on Steam or reinstalling C++ libraries often resolves this.
Q: I’m seeing a black screen when I launch Deadlock. What can I do?
A: Try switching between Vulkan and DX11, adjusting graphics settings, or verifying the integrity of game files on Steam.
Q: Can I fix the Deadlock launch error on Linux?
A: Yes, using different Proton versions and increasing file limits on Linux has helped many players. Adjusting these settings can prevent launch errors and improve game stability.
With these solutions, you’re equipped to troubleshoot the Deadlock game launch error and get back to enjoying the game.