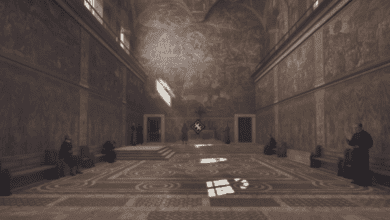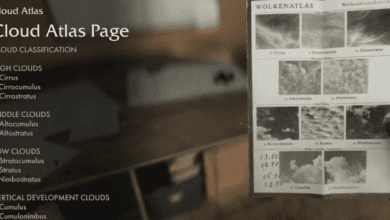How to Fix Indiana Jones and the Great Circle Crashing and Black Screen Issues
Key Takeaways:
- Update Drivers Regularly: Keeping your GPU and system drivers up-to-date is essential to avoid compatibility and performance issues.
- Optimize Game Settings: Adjust in-game settings like texture quality and overlays to prevent crashes and black screens.
- Verify Game Files: Corrupted or missing game files are a common cause of crashes; verifying their integrity can often solve the problem.
Indiana Jones and the Great Circle, powered by the advanced id Tech 7 engine, offers stunning visuals and a variety of graphics options for PC and console gamers. However, despite its impressive performance optimization, users are experiencing crashes and black screen issues. Whether you’re stuck at launch or mid-game, this guide will provide you with effective fixes to get back to your adventure without a hitch.

Fixing Black Screen Issues in Indiana Jones and the Great Circle
If you encounter a black screen after the introductory splash or during gameplay, try these solutions:
1. Update Your GPU Drivers
- For AMD Users: AMD released a new driver update recently addressing the black screen problem in Indiana Jones and the Great Circle. Ensure you download the latest version from the AMD official website.
- For NVIDIA and Intel Users: Similarly, check for driver updates via your dedicated GPU application (like NVIDIA GeForce Experience) or the official websites.
2. Verify Game Files
Corrupted or missing game files can cause black screen issues. Follow these steps to verify the integrity of your game files:
- Open Steam and navigate to your Library.
- Right-click on Indiana Jones and the Great Circle and select Properties.
- Go to the Installed Files tab and click Verify integrity of game files. This process will scan your game installation and repair any problematic files.
3. Disable Third-Party Monitoring Software
Performance monitoring tools like Rivatuner Statistics Server (RTSS), NVIDIA Overlay, or similar can conflict with the game. Disable these tools while playing.
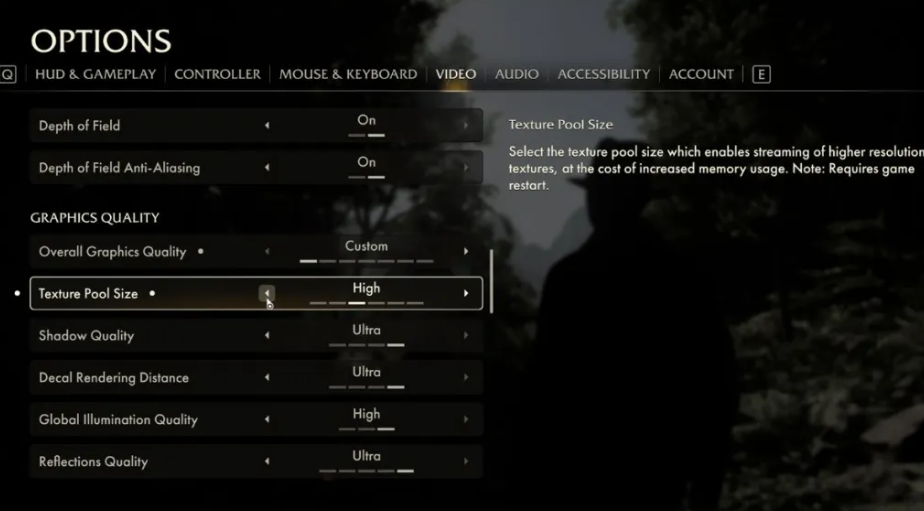
4. Perform a Power Cycle
Sometimes a black screen can result from a temporary glitch. To power cycle your PC:
- Turn off your PC and unplug all power cables.
- Wait for 5 minutes.
- Plug the cables back in and restart your system. Launch the game to check if the issue persists.
Fixing Crashing Issues in Indiana Jones and the Great Circle
Crashing can be attributed to hardware limitations, driver conflicts, or game settings. Here’s how to resolve crashes:
1. Adjust Texture Pool Settings
Indiana Jones and the Great Circle demands high VRAM, especially on ultra settings. If your GPU has less than 10GB of VRAM:
- Set Texture Pool Size to High or Medium. Anything higher can overburden GPUs with limited memory, leading to crashes.
2. Update Essential System Software
Outdated system components can cause instability. Make sure to:
- Update DirectX and Visual C++ Redistributables. These are critical for running modern games smoothly.
- Check for Windows Updates to ensure your OS is current.
- Update your BIOS if you’re using a newer Intel CPU, such as the 13th or 14th generation, as compatibility issues might arise.
3. Ensure Your GPU Supports Vulkan
If you encounter an error like “Missing Vulkan Device Extension(s),” it likely means your GPU doesn’t support ray tracing or Vulkan. Confirm your hardware meets the game’s system requirements before attempting further fixes.
4. Switch to Dedicated GPU (Laptop Users)
Many laptops use both integrated and dedicated GPUs. Ensure your system is utilizing the dedicated GPU (e.g., NVIDIA or AMD) for the game. Configure this in your GPU control panel.
General Troubleshooting Tips
If the above solutions don’t work, try these generic fixes:
- Set Accurate System Time and Date: Incorrect time settings can sometimes prevent games from launching.
- Close Unnecessary Background Applications: Reduce potential conflicts by running only essential programs.
- Reinstall the Game: As a last resort, uninstall and reinstall the game to eliminate any installation-related issues.
Why Is This Happening?
The demanding nature of Indiana Jones and the Great Circle’s graphical capabilities can strain less powerful systems. While id Tech 7 is known for scalability, incorrect settings or outdated drivers can trigger crashes and black screens. Additionally, third-party overlays and hardware-specific bugs often exacerbate these problems.
Frequently Asked Questions (FAQs)
1. Why does my game crash when loading?
Your system might be running out of VRAM, or your drivers are outdated. Adjust texture settings and update your GPU drivers.
2. How can I tell if my GPU supports Vulkan?
Check your GPU specifications on the manufacturer’s website to confirm Vulkan support.
3. Can antivirus software cause crashes?
Yes, overly aggressive antivirus software may block game files. Add the game to your antivirus exceptions list.
4. Do I need to disable overlays permanently?
Not necessarily. You can re-enable overlays after finishing the game if they don’t conflict with other titles.
5. How often should I update my drivers?
Always update your drivers when installing new games or when your GPU manufacturer releases compatibility updates.