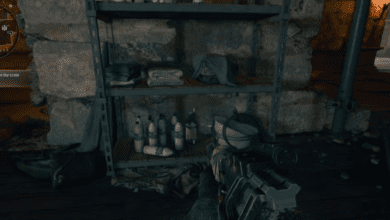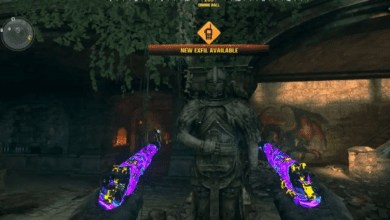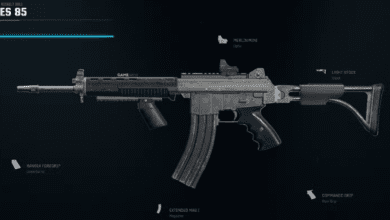Call of Duty Black Ops 6: Best FOV Settings for Multiplayer and Zombies
In Call of Duty: Black Ops 6, optimizing your Field of View (FOV) settings can dramatically improve your gameplay. Whether you’re diving into multiplayer or navigating the treacherous waves of Zombies, having the right FOV setup can enhance your spatial awareness, reaction time, and overall performance. But how do you find that sweet spot for FOV without compromising your frame rate or visual clarity?

In this article, we’ll explore the best FOV settings for Black Ops 6, offering a comprehensive guide on how to adjust them to suit your playstyle and platform. By the end, you’ll be equipped with everything you need to dominate the leaderboard.
What Is Field of View (FOV) and Why Does It Matter?
Field of View (FOV) refers to how much of the game world is visible on your screen at any given time. A wider FOV allows you to see more of your surroundings, which is particularly useful for spotting enemies in your peripheral vision. This can make all the difference in a fast-paced shooter like Black Ops 6, where split-second decisions determine victory or defeat.
However, increasing your FOV also has its drawbacks. A higher FOV can distort objects at the edges of the screen, making targets appear smaller and harder to hit. It can also strain your hardware, leading to performance drops if your system struggles to handle the increased workload.
In short, finding the best FOV setting is about balancing visibility with performance.
Best FOV Settings for Black Ops 6 Multiplayer and Zombies
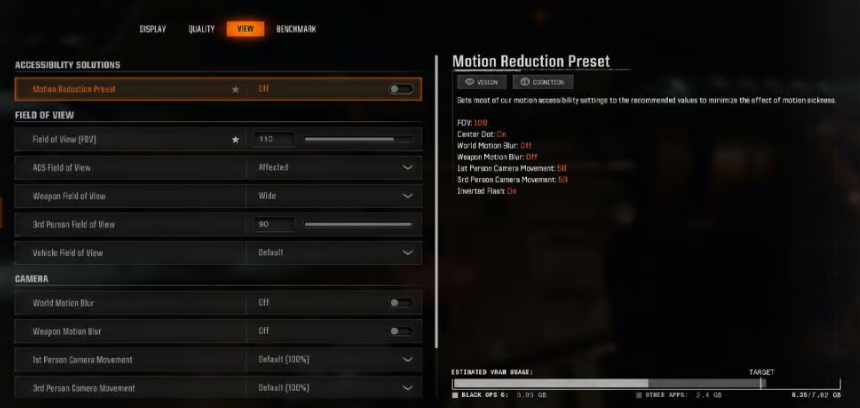
After extensive testing across different screen sizes and platforms, here are the optimal FOV settings for Black Ops 6. These settings will maximize your field of view without compromising gameplay or performance.
1. Motion Reduction Preset: Off
Turning off Motion Reduction allows you to freely customize your FOV settings without interference. This setting ensures that you have full control over your display adjustments.
2. Field of View: 100-110
For most players, an FOV setting between 100 and 110 strikes the perfect balance. It widens your view enough to see enemies on the edges of the screen without distorting the visuals too much. At 100-110, the game world looks natural, and your awareness increases significantly in large multiplayer maps and Zombies mode.
If you push the FOV to 120, the screen becomes overly compressed, making it harder to track fast-moving enemies. A setting lower than 100, meanwhile, restricts your view, reducing the amount of the battlefield you can see at any given time.
3. ADS Field of View: Affected
Choosing “Affected” for ADS (Aim Down Sights) FOV means that your FOV remains consistent when you aim down your weapon’s sights. This setting is crucial because it keeps your wider field of view intact while aiming, ensuring that you’re still aware of potential threats around you.
4. Weapon Field of View: Wide
Set your Weapon FOV to “Wide” to reduce how much screen space your weapon takes up. A wide Weapon FOV makes your gun appear smaller, giving you a clearer view of your surroundings. This is particularly useful in hectic firefights, where every inch of screen real estate counts.
5. 3rd Person Field of View: 90
If you’re playing in third-person mode, an FOV setting of 90 works best. It offers a comfortable range of vision without distorting the view of your character or the environment.
6. Vehicle Field of View: Default
When driving vehicles in Black Ops 6, the default FOV setting works well. Vehicles move quickly, and increasing the FOV too much can make it harder to control your direction or aim at enemy targets. Keeping this setting at the default value ensures stability while in motion.
How to Change FOV Settings in Black Ops 6

Now that you know the best FOV settings, here’s a step-by-step guide on how to adjust them in Black Ops 6:
- Launch Call of Duty: Black Ops 6.
- Open the Settings Menu: Click on the gear icon in the top-right corner of the screen.
- Select the Graphics Tab: Navigate to the “Graphics” section, where you’ll find the FOV options under the “View” tab.
- Adjust the FOV Slider: Use the slider to set your preferred Field of View. We recommend starting at 100 and gradually increasing it to 110 to find your comfort zone.
- Press “Show More”: For advanced settings, such as ADS and Weapon FOV, click “Show More” to expand the options.
- Save Your Changes: Once you’ve set your preferences, save your settings and test them in a private match or Zombies mode to see how they feel in real gameplay.
Does Changing FOV Affect Performance?
Yes, adjusting your FOV can affect performance, especially if you’re playing on older consoles or lower-end PCs. A higher FOV increases the amount of data rendered on screen, which can lead to frame rate drops or stuttering if your hardware isn’t up to the task.
If you experience performance issues after increasing your FOV, try lowering the FOV slightly or tweaking other graphical settings to optimize performance. You can also test your settings in private matches to see how they impact gameplay before jumping into competitive modes.
Why FOV Matters in Multiplayer
In Black Ops 6, where fast reflexes and map awareness are key to success, having the right FOV can give you a significant advantage over your opponents. By expanding your FOV, you’re able to see more of your surroundings at once, which is particularly useful on larger maps with long sightlines.
For instance, if you’re playing on a map with multiple entry points or vertical structures, a wider FOV allows you to spot incoming enemies from different angles. It also makes it easier to track fast-moving targets, especially in modes like Team Deathmatch, where chaotic gunfights are the norm.
In Zombies mode, a wider FOV helps you keep track of the hordes more easily, allowing you to avoid getting trapped in tight spaces. This expanded view ensures that you’re always aware of potential escape routes, making it easier to survive those intense rounds when the undead are swarming from all directions.
How to Test Your FOV Settings
Before diving into competitive multiplayer matches, it’s always a good idea to test your FOV settings in a controlled environment. Here’s how you can do that:
- Load into a Private Match: Select “Custom Games” from the multiplayer menu and set up a private match with bots or no enemies at all. This will give you a safe space to fine-tune your FOV settings without the pressure of live opponents.
- Play the Training Course: The training course in Black Ops 6 is another excellent place to test FOV settings. It offers a variety of targets and environments where you can gauge how well your FOV adjustments are working.
- Monitor Your Performance: Pay attention to your frame rate, input lag, and overall gameplay experience. If the game feels sluggish or your accuracy takes a hit, consider lowering your FOV or tweaking other settings.
FAQ: Common Questions About FOV in Black Ops 6
Q: What is the best FOV setting for competitive multiplayer in Black Ops 6?
A: For competitive play, an FOV between 100 and 110 is ideal. This range provides excellent visibility without distorting the visuals too much, helping you maintain awareness of your surroundings.
Q: Does increasing the FOV lower my frame rate?
A: Yes, increasing your FOV can strain your hardware by rendering more on the screen at once, which may result in lower frame rates. If you notice performance issues, try lowering the FOV or adjusting other graphical settings.
Q: Is the FOV setting available on all platforms?
A: Yes, FOV settings are available on both PC and console versions of Black Ops 6. However, players on older consoles may experience more performance issues when increasing the FOV.
Q: What does “Affected” ADS FOV mean?
A: When you select “Affected” for ADS Field of View, it means that your FOV will remain consistent while aiming down sights. This helps maintain peripheral vision, so you’re less likely to be blindsided by enemies outside your direct line of sight.
Q: Should I use a wider FOV for Zombies mode?
A: Yes, using a wider FOV in Zombies mode can help you keep track of the undead more easily, especially when navigating tight spaces or managing large groups of enemies.
Key Takeaways:
- Optimal FOV settings for Black Ops 6 are between 100 and 110 for a balanced view of the battlefield without distorting your surroundings.
- Affected ADS and Wide Weapon FOV settings will ensure that your increased visibility applies while aiming, giving you the edge in both multiplayer and Zombies.
- Test your FOV settings in private matches or training modes to fine-tune your preferences before jumping into competitive play.