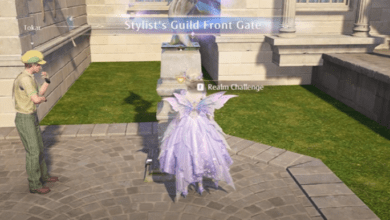Call of Duty Black Ops 6: Best PC Settings for Optimal Performance
For those diving into Call of Duty: Black Ops 6 whether it’s battling in Multiplayer, surviving the intense waves in Zombies, or getting lost in the immersive campaign nailing the perfect PC settings is key to improving your gameplay experience. Having the best PC setup can dramatically enhance your gaming experience, boosting frame rates, reducing input lag, and refining visual clarity. And while achieving peak performance is essential, finding the right balance between visuals and gameplay smoothness can make all the difference in staying ahead of your competition.

In this guide, we’ll break down the best settings you should use for Call of Duty: Black Ops 6 to optimize your PC’s performance without sacrificing too much on the visual front. Whether you’re on a high-end rig or an older system, these settings will help you get the best experience possible.
Display Settings: Clarity Meets Performance

The display settings are where the bulk of performance adjustments come into play. Prioritizing smoother frame rates and faster response times can give you an edge over your opponents. Let’s start with these must-use display settings for Black Ops 6.
- Display Mode: Fullscreen Exclusive
Using full screen mode ensures that your system’s resources are fully dedicated to the game, preventing background apps from slowing you down. - Display Monitor: Your Monitor
Select your primary gaming monitor to avoid input lag from secondary screens. - Display Adapter: Your Graphics Card
Always select your dedicated GPU over integrated graphics to maximize performance. - Screen Refresh Rate: Monitor’s Maximum Refresh Rate
Make sure this matches your monitor’s highest refresh rate, whether that’s 60Hz, 144Hz, or even 240Hz, to ensure smooth motion. - Display Resolution: Maximum Resolution of Your Monitor
While higher resolutions like 1440p and 4K offer stunning visuals, 1080p is ideal for high frame rates on mid-range systems. - Aspect Ratio: Automatic
This setting will adapt based on your resolution, but setting it to “Wide 16:9” can enhance your field of view. - Display Gamma: 2.2 (sRGB)
The default gamma for accurate colours, ideal for most gaming setups. - NVIDIA Reflex Low Latency: On
This feature reduces input lag, making your in-game actions faster and more responsive, especially critical in fast-paced shooters.
Sustainability Settings for Prolonged Play
Balancing performance and energy efficiency is crucial if you plan long hours of gameplay. Here’s what you need to set:
- Eco Mode Preset: Custom
Allows you to tweak settings for optimal performance and energy savings. - V-Sync (Gameplay): Off
Turning off V-Sync reduces screen tearing but avoids introducing input lag, which can be problematic in fast-paced games like BO6. - V-Sync (Menus): Off
This setting is non-essential for menus, so it’s best to keep it off to prevent frame rate capping in-game. - Custom Frame Rate Limit: Custom
Set the limit based on your monitor’s refresh rate. If your monitor is 144Hz, aim for 144 FPS to sync perfectly. Set the menu to 60 FPS and minimize the game limit to 10 FPS to save resources. - Reduced Menu Render Resolution: Native
This setting can be optimized to reduce the resource strain from menus without affecting the in-game performance. - Pause Game Rendering: Off
This allows the game to keep rendering when minimized, useful for multitasking during load times. - Reduce Quality When Inactive: 5 Minutes
Lower the game quality after a set idle time to help prevent overheating and prolong your hardware’s lifespan.
Quality Settings: Balancing Graphics with Frame Rates
While graphics can add to the immersion, a game like Black Ops 6 prioritizes fast-paced action, and that means frame rates are crucial. Here’s how to strike a balance:
- Graphics Preset: Custom
Customizing allows you to fine-tune individual settings, especially if you want to emphasize frame rates over graphical fidelity. - Render Resolution: 100
Keep this at 100% for clarity. Lowering this will boost FPS but at the cost of blurriness. - Dynamic Resolution: Off
Turning this off ensures that your resolution remains stable, helping to avoid visual inconsistency mid-game. - Upscaling/Sharpening: FidelityFX CAS
This helps boost image sharpness without consuming too many resources. - FidelityFX CAS Strength: 80
A setting of 80 provides a good balance between sharpness and performance. - VRAM Scale Target: 80%
Avoid maxing out your VRAM to ensure system stability and prevent crashes during intensive moments. - Variable Rate Shading: On
Enables performance improvements by dynamically adjusting the shading rate, focusing high detail on essential areas.
Details and Textures for Visual Fidelity
When it comes to detail, striking a balance ensures that you maintain a visually appealing game without overtaxing your system. Here’s what we recommend:
- Texture Resolution: Low
Keeping this low reduces the load on your VRAM, which is crucial for maintaining high frame rates. - Texture Filter Anisotropic: High
Improves the sharpness of textures at oblique angles, which is visually pleasing and doesn’t drastically impact performance. - Depth of Field: Off
This effect blurs distant objects, which isn’t ideal for a competitive shooter where every bit of information matters. - Detail Quality: Normal
Balances performance and visuals. - Particle Resolution: Low
High particle resolution can add unnecessary stress to your GPU without providing a tangible gameplay benefit. - Bullet Impacts: On
This adds a bit of realism to gunfights without impacting performance. - Persistent Effects: Off
Turn this off to conserve resources, as it only affects visual remnants of previous actions. - Shader Quality: Medium
Provides good visual quality without a large performance hit. - On-Demand Texture Streaming: Minimal
This helps prevent in-game stuttering, especially when your connection or hardware isn’t top-tier.
Shadow and Lighting: Keep It Simple
Shadows and lighting can be demanding, and while they add immersion, keeping them toned down can help your system breathe.
- Shadow Quality: Normal
Offers a balance between aesthetics and performance. - Screen Space Shadows: Low
Shadows rendered at a distance aren’t as essential, so keep them low. - Occlusion and Screen Space Lighting: Low
Lower these settings for improved performance without compromising too much on quality. - Screen Space Reflections: Off
Turning this off reduces resource consumption significantly, and the visual difference is negligible in fast-paced gameplay.
Environment Settings for Maximum Efficiency
Environmental details like water and weather can cause performance dips, especially in visually complex scenes. Here’s what to adjust:
- Tessellation: Off
Turning tessellation off can help ease the load on your GPU. - Volumetric Quality: Medium
Balances atmospheric effects without being too taxing. - Deferred Physics Quality: Low
Lowers the impact of physics-related calculations on your system’s performance. - Weather Grid Volumes: Low
Reducing this setting ensures that weather effects don’t hamper performance. - Water Quality: Low
High water quality can drastically impact FPS in water-rich maps, so it’s best to keep this setting low.
View Settings: Customizing Your Field of View
Your Field of View (FOV) significantly impacts your awareness in the game, and having the right FOV settings can enhance your reaction time.
- Field of View (FOV): 120
The maximum FOV gives you a wide view of your surroundings, making it harder for enemies to sneak up on you. - ADS Field of View: Affected
This helps your aiming feel more consistent by matching your FOV when aiming down sights. - Weapon Field of View: Wide
This setting makes your weapon take up less screen space, providing more visibility. - 3rd Person Field of View: 90
In third-person mode, this gives you the widest view possible without warping the edges. - Vehicle Field of View: Wide
A wider FOV helps you maintain better control and awareness when driving vehicles.
Camera Adjustments: Minimizing Distractions
To maintain focus and avoid unnecessary distractions, it’s best to minimize motion blur and other visual effects.
- World Motion Blur: Off
Turn this off to maintain clarity during fast movements. - Weapon Motion Blur: Off
Disabling this ensures your weapon movements stay clear and sharp. - Film Grain: 0.00
Reducing film grain to zero ensures a cleaner, more polished image. - 1st Person Camera Movement: Least (50%)
This minimizes camera shake during movement, helping to improve focus. - 3rd Person Camera Movement: Least (50%)
Similar to the first-person setting, this reduces motion distractions in third-person mode. - Inverted Flashbang: On
Turning this setting on changes the flashbang effect from a white screen to black, reducing visual strain and giving you quicker recovery time during matches.
Achieving the best PC settings for Call of Duty: Black Ops 6 isn’t just about making the game look good it’s about optimizing your performance to get the most out of your gaming experience. By following the settings in this guide, you can enjoy high frame rates, minimal input lag, and an overall smoother gameplay experience without sacrificing too much in the way of visuals. From display settings to camera adjustments, everything in this guide is geared towards helping you dominate the battlefield, no matter what mode you’re playing.
FAQs
What is the best frame rate for Black Ops 6?
Aim for at least 60 FPS for smooth gameplay. However, if your PC allows, pushing for 120 or even 144 FPS can offer a much more responsive and fluid experience.
How can I reduce input lag in Black Ops 6?
Turn on NVIDIA Reflex Low Latency and ensure V-Sync is off during gameplay to reduce input lag.
Does increasing the Field of View affect performance?
A wider FOV can slightly lower performance, but the trade-off is increased visibility, which is more beneficial in a fast-paced shooter.
Key Takeaways
- Performance Over Graphics: Prioritize frame rates and responsiveness for the best in-game performance.
- Reduce Motion Blur: Turn off motion blur and film grain for clearer visuals and better focus.
- Fine-Tune Field of View: A wide FOV improves your awareness in the game, which is crucial for competitive play.