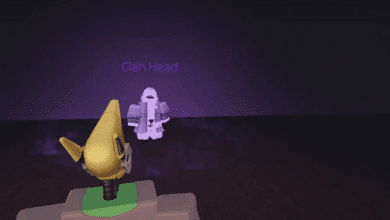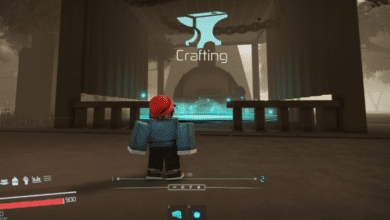How to Easily Update Roblox on PC, Mac, and Mobile Devices

Key Takeaways:
- Stay Updated for Better Gameplay: Regular updates enhance features, fix bugs, and improve security.
- Updating Is Simple: Whether you’re on PC, Mac, or mobile, Roblox usually updates itself automatically.
- Troubleshooting Tips: Learn to resolve common issues like VPN interference, internet connectivity problems, or cache errors.
Why Updating Roblox Is Essential
Keeping Roblox updated isn’t just about enjoying shiny new features it’s crucial for maintaining a smooth gaming experience. Here’s why:
- Access New Features: Developers roll out fresh tools, environments, and gameplay improvements with every update.
- Fix Bugs and Errors: Updates address glitches and errors, ensuring your experience isn’t interrupted.
- Enhance Security: Updates often include patches to protect your account and data from vulnerabilities.
How to Update Roblox on Your Computer
Updating Roblox on Mac
The good news? Roblox on macOS usually updates itself. Still, here’s how you can manually ensure you’re up to date:
- Log In to Roblox:
- Open your browser and visit Roblox’s website.
- Enter your credentials to log into your account.
- Select a Game:
- Choose a game you want to play from the homepage.
- Click Play:
- On the game’s page, hit the Play button.
- Allow Permissions:
- Your browser will prompt you to open Roblox.
- Click Allow to proceed.
- Automatic Update:
- Roblox will check for updates and install them before launching your game.
Troubleshooting Roblox Updates on Mac
If Roblox fails to update or launch, try these fixes:
- Check Server Status: Visit Roblox’s Server Status page to ensure servers aren’t down.
- Reinstall Roblox: Delete the app, download the latest version, and reinstall it.
- Disable VPN: A VPN can interfere with updates turn it off and try again.
- Clear Cache: Remove cached files that might be causing update issues.
Updating Roblox on Windows
Roblox for Windows can be updated through either the Roblox Player or the Microsoft Store.
Option 1: Updating Roblox Player
- Log In to Roblox:
- Head to Roblox’s website using your browser.
- Sign in to your account.
- Select a Game:
- Choose a Roblox experience from the homepage.
- Click Play:
- Hit the Play button to launch the game.
- Open Roblox:
- Your browser will prompt you to open Roblox.
- Click Open Roblox.
- Automatic Update:
- Roblox will automatically check for updates and install them before starting the game.
Option 2: Updating Roblox via Microsoft Store
- Launch Microsoft Store:
- Press the Windows key, search for “Microsoft Store,” and open it.
- Search for Roblox:
- Use the search bar to find Roblox.
- Update Roblox:
- If an update is available, click the Update button.
- Wait for the process to complete before launching the app.
Troubleshooting Roblox Updates on Windows
Encountering issues? Here’s how to fix them:
- Check Your Internet: Ensure your internet connection is stable. Restart your router if necessary.
- Clear Cache: Clear the Roblox or Microsoft Store cache to resolve update errors.
- Firewall Exceptions: Make sure your firewall or antivirus software isn’t blocking Roblox.
- Reinstall the App: Uninstall and reinstall Roblox for a fresh start.
How to Update Roblox on Mobile Devices
For Android Devices
- Open Google Play Store:
- Launch the Google Play Store app on your device.
- Access Manage Apps:
- Tap your profile icon in the top-right corner.
- Select Manage apps & device.
- Update Roblox:
- Locate Roblox in the Updates available section.
- Tap Update to install the latest version.
For iOS Devices
- Open App Store:
- Tap the App Store icon on your home screen or App Library.
- View Updates:
- Tap your Apple ID profile picture in the top-right corner.
- Scroll down to find installed apps.
- Update Roblox:
- Locate Roblox and tap Update if available.
Troubleshooting Mobile Updates
- Disable VPNs: Turn off any active VPNs that might be blocking the connection.
- Check Your Connection: Ensure your Wi-Fi or mobile data is stable.
- Restart Your Device: A simple restart can often resolve app update issues.
Common Roblox Update Problems and Solutions
Even with auto-updates, issues may occur. Here’s how to handle them:
- Can’t Launch Roblox: Clear cache files or reinstall the app.
- Update Fails to Start: Ensure you have enough storage space and a stable internet connection.
- Stuck on Loading Screen: Restart the app or device.
FAQs
1. Does Roblox always update automatically?
Yes, Roblox typically updates itself when you launch a game. However, manual updates may be required on certain devices.
2. Can I play without updating Roblox?
No, most games require the latest version of Roblox to function properly.
3. Why is my Roblox update stuck?
It could be due to a poor internet connection, server issues, or app cache problems. Restart your device or reinstall Roblox to fix this.
4. How do I check if Roblox is up to date?
On a computer, launch a game to prompt an update check. On mobile, visit the app store to confirm you’re running the latest version.
5. Do I need to uninstall Roblox to update it?
Not usually. However, if updates repeatedly fail, reinstalling the app can resolve the problem.