How To Fix Path of Exile 2 Not Using Dedicated GPU: Dedicated GPU Not Detected Issue on PC Fix
Key Takeaways:
- Path of Exile 2 demands high performance – Ensure your system is optimized to avoid crashes and degraded visuals.
- Forcing the game to use your dedicated GPU is essential for smoother gameplay and stability.
- Updating drivers and system settings can resolve most performance-related issues.
Path of Exile 2 is a visual masterpiece that raises the bar with stunning graphics, intricate animations, and an immersive presentation. However, like many modern games, it relies heavily on a powerful GPU. Despite being well-optimized, many players face an issue where the game defaults to the integrated GPU instead of the dedicated one, leading to subpar performance, lag, and even frequent crashes. But don’t worry in this guide, we’ll walk you through every step to ensure Path of Exile 2 utilizes your dedicated GPU for the ultimate gaming experience.
Why Is Path of Exile 2 Using the Wrong GPU?
Before diving into solutions, it’s important to understand why this happens. Many laptops and some desktops have two GPUs: an integrated one (like Intel or AMD Radeon Graphics) and a dedicated one (like NVIDIA GeForce or AMD Radeon RX). By default, Windows sometimes assigns lighter tasks to the integrated GPU to save power. But this doesn’t work for resource-intensive games like Path of Exile 2, leading to performance issues.
How To Force Path of Exile 2 to Use Your Dedicated GPU
Step 1: Check Which GPU Is Being Used
Path of Exile 2 allows players to verify the active GPU directly within the game settings. Here’s how you can check:
- Launch Path of Exile 2.
- Go to the in-game graphics settings.
- Look for the section displaying the GPU in use.
If you see that the integrated GPU (e.g., Intel UHD) is selected, follow the steps below to switch to your dedicated GPU.
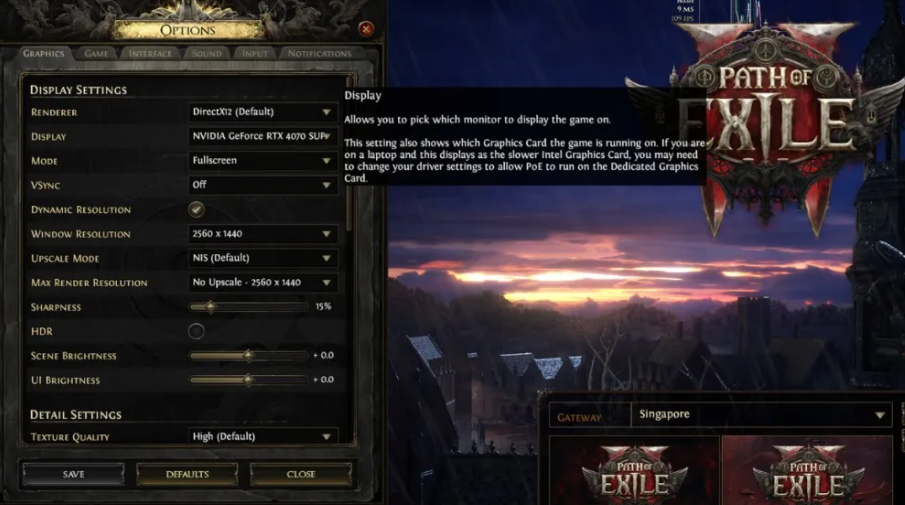
Step 2: Switch Preferred GPU in Windows Graphics Settings
Forcing the game to use your dedicated GPU can be done through Windows Graphics Settings. Follow these steps:
- Open Graphics Settings:
- In the Windows Search bar, type “Graphics Settings” and open it.
- Add Path of Exile 2 Executable File:
- Under “Custom Options for Apps,” select Browse.
- Navigate to your Path of Exile 2 installation folder. This is usually located at:
- C:\Program Files (x86)\Steam\steamapps\common\PathOfExile
- Select the main executable file (PathOfExileSteam.exe).
- Set High Performance:
- Once added, find the game in the list under Graphics Settings.
- Click Options.
- Select High Performance to ensure the game uses the dedicated GPU.
- Save Changes:
- Click Save to confirm the settings.
When you relaunch Path of Exile 2, it should now utilize the dedicated GPU.
Step 3: Update Your GPU Drivers
Outdated GPU drivers are one of the main reasons for poor performance or crashes. Both NVIDIA and AMD frequently release game-ready drivers optimized for the latest titles, including Path of Exile 2. Here’s how to update your drivers:
For NVIDIA Users:
- Visit the NVIDIA Driver Download page.
- Use the search tool to find the driver for your GPU model.
- Download and install the latest game-ready driver.
For AMD Users:
- Visit the AMD Driver and Support page.
- Select your GPU model and download the latest driver.
- Install the driver and restart your PC.
For Intel Users:
- Visit the Intel Driver & Support Assistant.
- Download and install the latest drivers for integrated GPUs.
Step 4: Use NVIDIA Control Panel for Advanced Settings (For NVIDIA Users)
If you’re using an NVIDIA GPU, you can further optimize performance through the NVIDIA Control Panel:
- Open NVIDIA Control Panel:
- Right-click on your desktop and select NVIDIA Control Panel.
- Adjust 3D Settings:
- Go to Manage 3D Settings > Program Settings.
- Click Add and select Path of Exile 2 from the list. If it doesn’t appear, click Browse and navigate to the game’s installation folder.
- Set High-Performance NVIDIA Processor:
- Under “Select the preferred graphics processor,” choose High-Performance NVIDIA Processor.
- Click Apply to save your changes.
Step 5: Double-Check Your HDMI/Display Cable (Desktop Users)
If you’re playing on a desktop, make sure your monitor is connected to the dedicated GPU’s port (HDMI or DisplayPort) instead of the motherboard port. Using the motherboard port will default the system to the integrated GPU, no matter your settings.
Additional Tips for Improved Stability and Performance
1. Adjust In-Game Graphics Settings
- Reduce settings like Shadows, Anti-Aliasing, and Textures to medium or low if you’re experiencing lag.
- Enable Dynamic Resolution in Path of Exile 2 for smoother frame rates.
2. Close Background Apps
- Use Task Manager to close unnecessary apps that might be consuming GPU or CPU resources.
3. Verify Game Files
- In Steam, right-click Path of Exile 2 > Properties > Installed Files > Verify Integrity of Game Files.
FAQs
Why is Path of Exile 2 not detecting my GPU?
Path of Exile 2 may default to the integrated GPU if Windows assigns it for power-saving purposes. Use the steps outlined above to force the game to use your dedicated GPU.
Can this issue happen on desktops?
Yes, but it’s less common. Desktop users should check if their monitor is plugged into the dedicated GPU’s port (HDMI/DisplayPort) instead of the motherboard.
Will updating my drivers fix crashes in Path of Exile 2?
In many cases, yes. Keeping your GPU drivers up-to-date ensures compatibility with the latest games and minimizes crashes or freezing.
Is Path of Exile 2 playable on integrated GPUs?
While it’s technically possible, performance will be significantly degraded. Using a dedicated GPU is highly recommended for an optimal experience.





