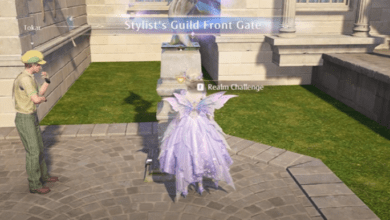How to Upgrade Your Steam Deck’s SSD: A Simple Guide to Cloning and Installing a New Drive
The Steam Deck has quickly emerged as the best handheld gaming console available, offering exceptional value for money when compared to competitors like the Lenovo Legion GO and the Asus ROG Ally. With its powerful hardware and versatility, it’s no wonder the Steam Deck has garnered such a loyal following. However, for those new to the world of gaming hardware, upgrading the internal storage can seem like a daunting task. Many Steam Deck owners hesitate at the thought of upgrading their SSD, assuming it’s complicated or risky.

Here’s the good news: upgrading your Steam Deck’s SSD is actually much easier than you might think. By following the right steps, you can install a new SSD and even transfer all your data from the old one. In this guide, we’ll walk you through everything you need to know about cloning your Steam Deck SSD and making the upgrade as smooth as possible.
Why Upgrade Your Steam Deck’s SSD?
Before we dive into the process, let’s quickly discuss why upgrading your Steam Deck’s internal storage is worth considering. Out of the box, the Steam Deck comes with a range of storage options, from 64GB to 512GB. While this might seem like plenty, modern games are growing in size, and you’ll soon find yourself running out of space, especially if you have a large game library or prefer installing games directly onto the device rather than using an external microSD card.
Upgrading your SSD means you can store more games, enjoy faster load times, and have a smoother overall experience. Plus, if you’re using emulators or mods, the extra space can make managing your files a breeze.
Is Upgrading the Steam Deck’s SSD Complicated?
The thought of upgrading hardware may intimidate some, but don’t worry it’s not nearly as difficult as it sounds. With the right tools and a little guidance, even someone with minimal technical experience can pull it off. The key is to follow the correct steps and ensure you’re using the proper equipment.
One of the most efficient ways to upgrade your SSD without losing your data is by cloning your current Steam Deck SSD. Cloning creates an exact copy of your current drive, including all your games, settings, and custom configurations. This way, you don’t have to start from scratch when you install your new SSD.
How to Clone Your Steam Deck SSD: Step-by-Step Guide
What You’ll Need:
- A new NVMe SSD (compatible with the Steam Deck)
- An external NVMe enclosure (to connect your new SSD for cloning)
- A USB-C cable to connect your Steam Deck to the enclosure
- Access to the Steam Deck’s desktop mode (you don’t need a separate PC)
Once you have these items ready, follow these steps:
1. Turn On Your Steam Deck and Enter Desktop Mode
Power on your Steam Deck and press the Steam button. From the menu, select Power and choose Switch to Desktop mode. This will allow you to perform the necessary steps for cloning your SSD.
2. Open Konsole and Set a Password
Once you’re in desktop mode, open the Konsole terminal app. This is where you’ll enter commands to complete the cloning process. First, you’ll need to set a password. Type passwd and follow the prompts to create a password. You’ll need this password for future commands.
3. Connect the External NVMe Enclosure
Next, connect your new SSD to the Steam Deck using the external NVMe enclosure. This will allow your Steam Deck to recognize the new SSD and clone your data onto it.
4. Identify Your Drives
In the Konsole terminal, type the command sudo lsblk to list all connected drives. Here, you’ll see your Steam Deck’s internal SSD as well as the new SSD in the external enclosure. Make a note of the drive names, as you’ll need them for the cloning process.
5. Start Cloning Your SSD
Now, enter the following command in the Konsole terminal:
bash
Copy code
sudo dd if=/dev/nvme0n1 of=/dev/sda conv=sync status=progress
This command tells your Steam Deck to copy everything from the internal SSD (nvme0n1) to the new SSD (sda). Depending on the size of your internal SSD, this process may take some time, so be patient. The status=progress part of the command will show you how far along the cloning process is.
6. Swap the SSDs
Once the cloning process is complete, you can power off your Steam Deck and physically swap out the old SSD for the new one. To do this, carefully open the back of the Steam Deck, locate the SSD, and replace it with your newly cloned drive. Be sure to follow the instructions carefully to avoid damaging any components.

7. Boot from the New SSD
After swapping the SSD, if your Steam Deck doesn’t immediately recognize the new drive, don’t panic. Simply enter the BIOS by holding the power button and volume up button simultaneously. Once in the BIOS, select the following:
- Boot from file
- Eps
- Efi
- Steamos
- Steamcl.efi
This will boot your Steam Deck into SteamOS from the new SSD. You won’t need to repeat this process every time just the first time you boot up after swapping the SSD.
The Benefits of Cloning Your Steam Deck SSD
Cloning your SSD is an excellent option, especially for users who have customized their Steam Deck with specific settings or ROMs. It allows you to retain all your preferences, game data, and configurations without having to reinstall everything from scratch. Plus, if you’ve spent hours customizing your Steam Deck, cloning ensures you won’t lose any of that hard work.
By following this guide, you’ll have an exact copy of your original SSD, meaning you can pick up right where you left off without any extra hassle.
Optimizing Storage on Your Steam Deck
Once you’ve successfully cloned and installed your new SSD, it’s important to optimize your storage for the best performance. While the Steam Deck supports microSD cards, having a larger internal SSD allows for faster load times and a more seamless gaming experience. You can also install larger, more graphically intense games without worrying about space constraints.
Keep in mind that Steam Deck supports SSDs up to 2TB, so there’s plenty of room for expansion. If you’re a serious gamer or someone who loves experimenting with mods, this additional space will significantly improve your gaming experience.
Why the Steam Deck Stands Out as a Handheld Console
While competitors like the Lenovo Legion GO and Asus ROG Ally offer impressive specs, the Steam Deck remains the top choice for many gamers, and here’s why:
Unbeatable Value
The Steam Deck offers a range of storage options, from 64GB to 512GB, at competitive price points. This flexibility allows gamers to choose a model that suits their needs without breaking the bank.
Powerful Hardware
With an AMD APU Zen 2 processor, 4 cores, and a clock speed ranging from 2.4GHz to 3.5GHz, the Steam Deck can handle even the most demanding games. Plus, its 7-inch, 1280 x 800px screen delivers stunning visuals with a 16:10 aspect ratio, providing an immersive experience.
Connectivity and Versatility
With Bluetooth 5.0, dual-band Wi-Fi, and USB-C ports supporting 4K output, the Steam Deck offers unmatched connectivity options for a handheld console. Whether you want to game on the go or connect to a larger display, the Steam Deck makes it easy.
Conclusion
Upgrading your Steam Deck’s SSD might seem intimidating at first, but with the right guidance, it’s a straightforward process that can significantly enhance your gaming experience. By cloning your SSD, you can seamlessly transition to a larger drive without losing any of your data or customizations.
With this upgrade, you’ll not only have more space for games, but you’ll also enjoy faster load times and smoother gameplay. So, if you’re ready to take your Steam Deck to the next level, grab that new SSD and start cloning your games are waiting!