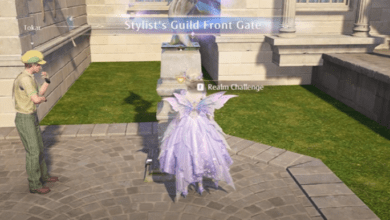Legacy of Kain: Soul Reaver Remastered: Fix Guide for Audio and Performance Issues
Key Takeaways:
- Enhanced Gaming Experience: Legacy of Kain: Soul Reaver 1 & 2 Remastered revitalizes the iconic franchise with improved visuals, controls, and quality-of-life updates.
- Technical Hiccups: Players might encounter audio issues or FPS drops even on high-end hardware, but these problems can be resolved with simple steps.
- Comprehensive Fixes: This guide covers troubleshooting audio glitches and improving performance for an optimal gaming experience.
The Legacy of Kain: Soul Reaver franchise holds a special place in the hearts of gamers. With the release of the remastered versions for modern platforms, fans are eager to relive Raziel’s journey with updated visuals and mechanics. However, like many remastered titles, technical issues like audio glitches and FPS drops can hinder the experience.

In this guide, we’ll address these problems and provide practical solutions to help you enjoy the game seamlessly.
Fixing the Legacy of Kain Soul Reaver Remastered Audio Issue
Audio problems in Soul Reaver Remastered often stem from missing codecs or default audio settings. Here’s a step-by-step guide to resolving these issues:
1. Install the Necessary Audio Codecs
The remastered version uses audio codecs that may not be pre-installed on your system. Follow these steps:
- Download the K-lite Codec Pack:
- Visit the official K-lite Codec website.
- Select the “Standard” version. It’s a lightweight 36 MB download that includes MPC–HC, a top-notch media player.
- Install the codec pack by following the on-screen instructions.
- Restart Your System: After installation, restart your PC to ensure the codecs are properly configured.
If the audio still doesn’t work, don’t worry there are additional steps you can take.
2. Verify the Default Audio Output Device
Windows might automatically select a connected device, such as a PlayStation controller, as the default audio output. Here’s how to check:
- Right-click the Speaker Icon in the taskbar and select Sound Settings.
- Under Output, verify which device is active.
- If you see options like “Headset Earphone,” switch to your preferred speakers or headphones.
- Test the audio in Soul Reaver Remastered after making the change.
3. Update Audio Drivers
Outdated drivers can cause compatibility issues. To update them:
- Press Win + X and select Device Manager.
- Expand the Sound, Video, and Game Controllers section.
- Right-click your audio device and choose Update Driver.
- Select Search Automatically for Drivers to install the latest version.
Troubleshooting FPS Drops and Performance Issues
Even with modern hardware like a Ryzen 9 CPU and an NVIDIA 4070 Super GPU, players have reported FPS drops and performance inconsistencies. Let’s tackle this step-by-step:
1. Disable V-Sync
The remastered version caps FPS at 60 by default. Disabling V-Sync can help stabilize performance:
- Open the NVIDIA Control Panel.
- Navigate to Manage 3D Settings > Program Settings.
- Add Soul Reaver Remastered to the program list.
- Set Vertical Sync to Off.
2. Adjust Graphics Settings
Although the PC version lacks in-game settings, you can optimize performance externally:
- Force Fullscreen Mode: Use compatibility settings to run the game in fullscreen, which can improve stability.
- Enable High-Performance Mode:
- Press Win + I, navigate to System > Display > Graphics Settings.
- Add Soul Reaver Remastered and select High Performance.
3. Monitor Background Processes
Resource-heavy applications can cause FPS drops:
- Press Ctrl + Shift + Esc to open the Task Manager.
- End unnecessary processes consuming CPU, GPU, or memory resources.
- Launch the game and observe if performance improves.
4. Update GPU Drivers
Ensure your GPU drivers are up-to-date to prevent compatibility issues:
- Visit the official NVIDIA or AMD website.
- Download and install the latest drivers for your GPU model.
Community Solutions for Common Problems
Players have shared their experiences and solutions in forums. Here’s what some users have reported:
- Audio Glitching Fix: Setting the game’s priority to “High” in Task Manager reduced audio stuttering.
- Stabilizing FPS: Lowering system resolution or playing on integrated graphics, as suggested by a Ryzen 7 user, provided smoother gameplay.
Frequently Asked Questions (FAQs)
Q1: Why does the audio not work even after installing the K-lite Codec Pack?
A: Ensure the codecs are installed correctly. Check for conflicts with existing media software and verify your default audio output device.
Q2: Is there a patch for the FPS cap issue?
A: As of now, there’s no official patch. However, disabling V-Sync and forcing high-performance mode can significantly improve FPS stability.
Q3: Will these fixes work for all platforms?
A: These solutions are specifically for PC. Console users experiencing issues should check for updates or patches via their respective platforms.