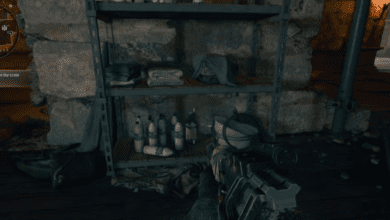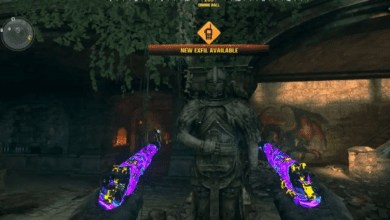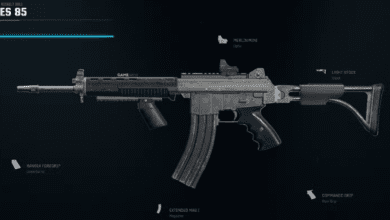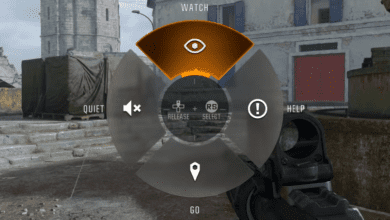Optimized Warzone Graphics Settings After Black Ops 6 Integration
Key Takeaways:
- Achieve Peak Performance and Visuals: Learn how to balance stunning graphics and smooth gameplay.
- Essential Configuration Tips: Leverage system-specific tweaks for Nvidia, AMD, and Intel setups.
- Game-Changing In-Game Adjustments: Uncover the settings that enhance performance without compromising quality.
Warzone has taken a leap with the Black Ops 6 Season 1 integration, introducing significant changes to gameplay and visuals. However, many players have noticed a steep decline in performance and visual quality on their systems. If you’re frustrated with how poorly your game runs or looks, you’re not alone.

Fear not! This guide will help you optimize your graphics settings to ensure the game looks sharp while running smoothly. Even better, some of these adjustments may boost performance on certain systems.
Pre-Game Preparations: Tweaking Configuration Files
Before launching Warzone, it’s essential to adjust key configuration settings:
1. Renderer Worker Count
- Navigate to
Documents > Call of Duty > Playersand open thecod24.txtfile. - Adjust the
renderer_worker_countto match the number of physical cores on your CPU.- For Intel 13th/14th Gen CPUs, use the number of P-Cores.
- Many suggest setting this value to cores minus one, but testing shows no significant difference in Warzone.
2. Disable Blood Effects
- Set
show_bloodtofalseto improve visibility by removing blood splatter effects. - Adjust
blood_limittotrueandblood_limit_intervalto2000for reduced visual clutter.
3. Adjust Heaps for GPU Compatibility
- For AMD GPUs, enable Resizable BAR in BIOS and set
heapstotrue. - Nvidia users should disable Resizable BAR and set
heapstofalse. - Note: Nvidia doesn’t officially support Resizable BAR for Black Ops 6, and forcing it can worsen performance.
Windows Settings to Maximize Performance
1. Hardware-Accelerated GPU Scheduling
- For CPU-limited systems (Intel and Nvidia setups), enabling this in Windows may improve performance.
- For GPU-limited systems (AMD setups), disable this feature.
2. Game Mode
- Game Mode doesn’t show measurable performance improvements in Warzone. It’s safe to disable it across all systems.
In-Game Graphics Settings: Striking the Perfect Balance
Display Settings
- Display Mode: Use Fullscreen Exclusive for slightly better input latency.
- Reflex Low Latency:
- Set to On for GPU-bound setups.
- Use On + Boost for CPU-bound systems.
- V-Sync: Disable for reduced latency.
- Custom Frame Rate Limit: Unlimited.
Quality Settings
Render Resolution
- Keep at 100% for optimal visuals.
- If struggling with performance, reduce slightly and enable FidelityFX CAS for sharp upscaling.
FidelityFX CAS
- Enable with a strength setting of 70% for clearer visuals without overburdening your system.
Texture Resolution
- Normal for systems with 12GB+ VRAM.
- Low for GPUs with 8GB or less.
Anisotropic Filtering
- Set to High for improved object clarity at sharp angles.
Particle Resolution
- Use Very Low to minimize frame drops during explosions.
Shader Quality
- Medium strikes a good balance between visuals and performance.
- Low-quality shaders make textures look plasticky and reduce GPU utilization.
Texture Streaming
- Enable On-Demand Texture Streaming (Optimized) for better textures if you have unlimited internet.
- Keep Local Texture Streaming Quality to Low to avoid performance dips.
Shadows and Lighting
- Shadow Quality: Set to Normal for smooth, realistic shadows without a significant performance hit.
- Screen Space Shadows: Low or Disabled for minimal visual impact.
- Ambient Occlusion: Disable to avoid unnecessary performance drains.
- Screen Space Reflections: Disabled to reduce overhead.
Volumetric Quality and Water Details
- Set Volumetric Quality to Low.
- Disable all water-related settings to improve visibility and reduce strain on your system.
Advanced Features: Gain the Edge
1. Field of View (FOV)
- Increase to 110 for a wider view.
- Higher FOV reduces object render quality dynamically, slightly boosting performance.
2. Variable Rate Shading (VRS)
- Enable for a 10–15 FPS boost without noticeable loss in visual quality.
3. Nvidia DLSS Frame Generation
- Avoid enabling; current implementations in Black Ops 6 cause performance issues.
FAQ: Your Questions Answered
1. How do I find my CPU’s physical core count?
Check in Task Manager under the Performance tab or search your CPU model online.
2. What’s the difference between Fullscreen Exclusive and Borderless?
Fullscreen Exclusive minimizes input lag but limits multitasking, while Borderless allows quick app switching.
3. Why is my AMD system performing worse than my Nvidia setup?
AMD GPUs benefit more from proper Resizable BAR settings and optimized shaders. Ensure your drivers are up to date.
4. Does increasing Texture Quality improve gameplay?
Higher texture settings enhance visuals but can strain GPUs with less VRAM, leading to stutters.
5. Is FidelityFX CAS better than DLSS?
FidelityFX CAS is more reliable in Black Ops 6, offering smoother upscaling without significant performance loss.
Optimizing Warzone after the Black Ops 6 Season 1 integration can seem daunting, but these tweaks provide the perfect starting point for balancing stunning visuals and peak performance. Whether you’re running an AMD or Nvidia system, this guide equips you with the insights to tailor settings to your hardware and preferences.