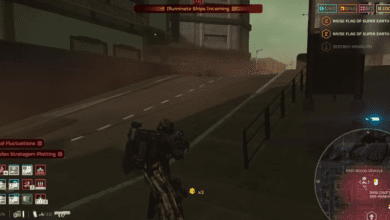How to Fix Helldivers 2 Mouse Camera Stutter and Optimize Performance on PC
Key Takeaways
- Mouse smoothing is the current workaround for Helldivers 2 camera stuttering with a mouse, though not a perfect fix.
- PC performance issues, including stuttering, are often linked to recent patches, optimization gaps, or system-specific settings.
- Solutions range from in-game settings tweaks to external fixes, but players eagerly await Arrowhead Studios’ updates for a permanent solution.
Understanding the Camera Stutter Issue in Helldivers 2
Helldivers 2 offers an exciting co-op experience, with new factions, weapons, and gameplay features keeping fans engaged. Unfortunately, the PC version has been plagued with technical shortcomings, most notably a persistent camera stutter when using a mouse. While higher frame rates and graphics cards like the RTX 4090 promise smoother gameplay, they don’t eliminate this frustrating issue.
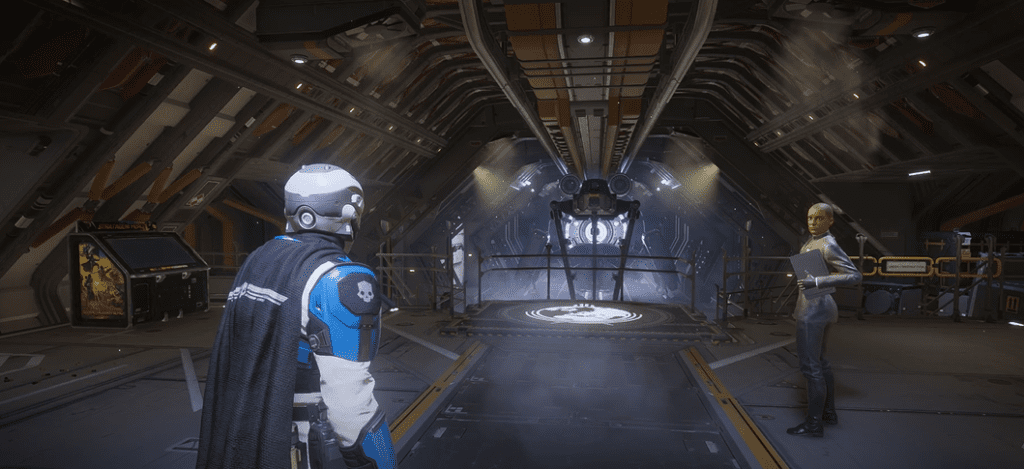
The stutter is most noticeable during combat or when exploring the environment, where the camera jitters while following mouse movements. Although switching to a controller eliminates the problem, many PC gamers prefer mouse and keyboard for precision. Until the developers release a fix, players can try the following temporary solutions.
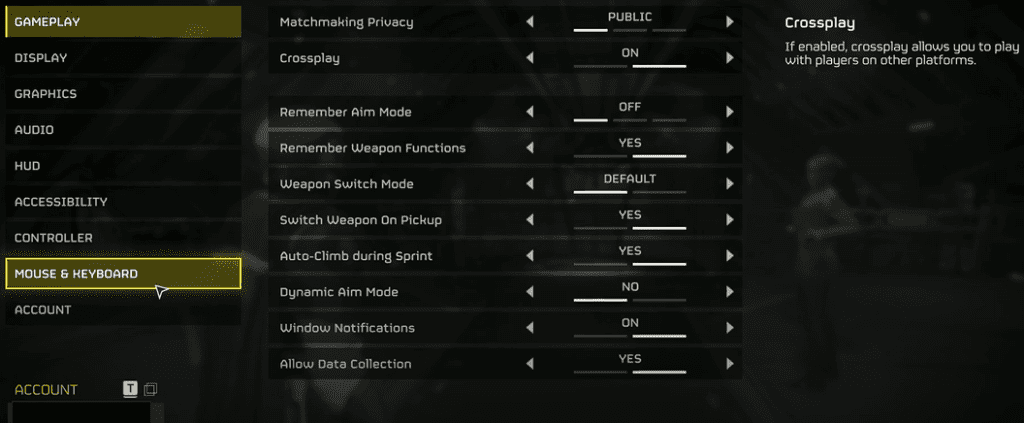
Step-by-Step Guide: Fixing Mouse Camera Stutter
- Enable Mouse Smoothing
- Open the game’s Options menu.
- Navigate to the Mouse & Keyboard submenu.
- Locate the Mouse Smoothing setting and toggle it ON.
- Ensure the Mouse Acceleration value remains at 0 to maintain consistent sensitivity.
Enabling Mouse Smoothing reduces the stutter, but it introduces minor input delays, which may not suit all players.
- Lower Mouse Polling Rate
- High polling rates (1000 Hz or more) can exacerbate stuttering.
- Use your mouse software (e.g., Logitech G Hub or Razer Synapse) to set the polling rate to 500 Hz or lower.
- Switch to Windowed Mode
- Many players report that stuttering disappears in Windowed Mode but persists in Borderless Windowed or Fullscreen.
- Experiment with this mode as a temporary workaround.
- Disable Async Compute
- Go to Graphics Settings in-game.
- Turn off the Use Async Compute option.
- This has resolved stuttering issues for some users, though mileage may vary.
- Cap Your Frame Rate
- Open NVIDIA Control Panel or your equivalent GPU settings panel.
- Set a frame rate cap to 60 FPS or slightly below your monitor’s refresh rate to stabilize performance.
- Use DX11 Rendering
- Launch the game via Steam.
- Add the –use-d3d11 launch option under the Properties > General > Launch Options section.
- DirectX 11 may provide a smoother experience compared to DirectX 12.
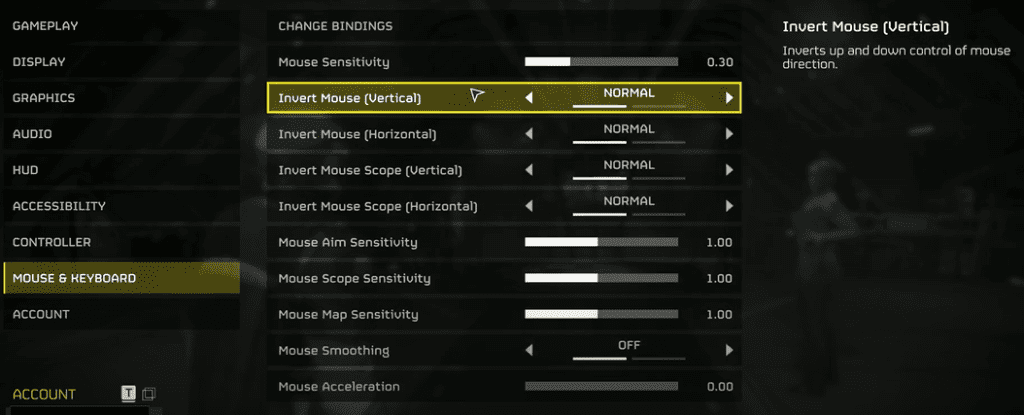
Addressing Broader Performance Problems
The stuttering issue isn’t isolated to the camera; many players report general performance drops, micro-stuttering, and frame rate instability. These problems are often linked to patch updates or optimization challenges. Here’s what you can try:
Optimize Game Settings
- Reduce Graphics Settings
- Lower settings like Texture Quality, Shadows, and Effects to reduce GPU strain.
- Disable settings like Bloom and Motion Blur to avoid unnecessary visual clutter.
- Adjust In-Game Resolution Scaling
- Lower the resolution scaling slider to prioritize frame rates over resolution.
- Use NVIDIA or AMD Optimization Tools
- Utilize GeForce Experience (for NVIDIA GPUs) or Adrenalin Software (for AMD GPUs) to optimize game settings.
Investigate External Factors
- Check for Background Applications
- Applications like Norton 360, Microsoft Edge, or other third-party software can interfere with performance. Disable or close them before launching the game.
- Monitor Hardware Performance
- Keep an eye on GPU and CPU temperatures. Overheating can lead to throttling, causing stuttering.
- Ensure your cooling system is functioning correctly.
- Update Drivers
- Make sure your GPU drivers are up-to-date. Check for updates via NVIDIA or AMD’s official websites.
- Test with Clean Boot
- Restart your PC with minimal startup applications to rule out conflicts.
Feedback from the Community
Many players have shared insights into potential fixes. Some notable observations include:
- Thermal Throttling: GPUs reaching high temperatures, like 80°C, can cause massive stuttering. Improving airflow or using external cooling pads can help.
- Server Load: Some players experience stutters only during high-traffic periods, suggesting server-side issues.
- Patch Rollbacks: Stuttering appeared after specific patches for many users, indicating optimization issues that need addressing.
When to Expect a Permanent Fix
Players have voiced frustration with Arrowhead Studios over the lack of a permanent resolution. While some updates have introduced exciting content, like new melee weapons and warships, these haven’t addressed core performance issues. Developers must prioritize optimizations in upcoming patches to restore the game’s smooth, immersive experience.
FAQs
1. Why does Helldivers 2 stutter on PC?
Stuttering in Helldivers 2 can stem from poor optimization, server-side issues, or conflicts with high polling rates, background applications, or GPU settings.
2. Is there a permanent fix for the mouse camera stutter?
Currently, enabling Mouse Smoothing is the only workaround. However, it’s not ideal and introduces slight input lag. Players are awaiting an official patch from the developers.
3. How can I improve overall performance?
- Lower your graphics settings.
- Update your GPU drivers.
- Disable third-party optimization apps like Norton 360.
- Monitor hardware temperatures to prevent throttling.
4. Does using a controller solve the issue?
Yes, the stuttering is tied to mouse movement. Using a controller eliminates the camera stutter.
5. Are laptops more prone to these issues?
Yes, many players report worse performance on laptops due to thermal constraints or underpowered hardware.