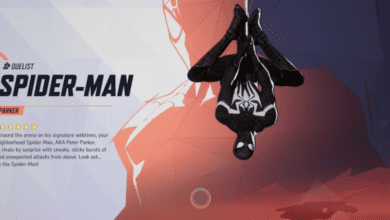How to Permanently Disable Mouse Acceleration in Marvel Rivals
Key Takeaways:
- Mouse acceleration can disrupt aim and muscle memory in Marvel Rivals, leading to frustrating gameplay for competitive players.
- A manual fix through game files allows players to disable mouse acceleration, as the game does not currently offer this option in settings.
- While the solution works and doesn’t appear to lead to bans, the developers discourage altering client files, urging players to wait for official updates.
What Is Mouse Acceleration and Why Does It Matter?
Mouse acceleration is a setting that adjusts the speed of your cursor based on how fast you move the mouse. While it sounds helpful for casual browsing or single-player games, it’s a nightmare for competitive shooters like Marvel Rivals.

Why? Because it interferes with muscle memory, making it nearly impossible to achieve precise aiming. The faster you move your mouse, the further your crosshair goes, breaking the consistency needed to land those crucial headshots.
Most competitive games, such as Overwatch, VALORANT, and Counter-Strike 2, either disable mouse acceleration by default or provide an option to turn it off. Unfortunately, Marvel Rivals doesn’t, forcing players to look for alternative solutions.
Why Mouse Acceleration Is a Big Deal in Marvel Rivals
Marvel Rivals, a fast-paced hero shooter, demands pinpoint accuracy for success. Players accustomed to specific sensitivities from other games often struggle to adapt due to the default mouse acceleration settings. This leads to inconsistent gameplay, especially when converting sensitivity settings from other popular shooters.
For example, if you’ve perfected your aim in CS2 or Overwatch, Marvel Rivals’ mouse acceleration can feel like wearing shoes a size too small awkward and uncomfortable.
How to Disable Mouse Acceleration in Marvel Rivals
While the in-game settings menu doesn’t provide a way to turn off mouse acceleration, you can disable it by tweaking the game’s configuration files. Follow these steps to ensure smooth and consistent mouse movement:
1. Navigate to the Game’s Config Folder
- Open Windows Explorer.
- Enter the following path into the address bar, replacing “yourname” with your Windows username:
C:\Users\yourname\appdata\local\marvel\saved\config\windows. - If the game is installed on a different drive, replace C: with the correct drive letter.
2. Open the GameUserSettings File
- Locate the file named GameUserSettings.
- Right-click it and select Open with > Notepad.
3. Add the Necessary Lines
- Scroll to the bottom of the file.
- Add the following lines:
Add the following lines:
- [/Script/Engine.InputSettings]
- bEnableMouseSmoothing=False
- bViewAccelerationEnabled=False
4. Save and Restart
- Save the file by clicking File > Save or pressing Ctrl + S.
- Restart Marvel Rivals to apply the changes.
Does This Method Work?
Yes! Players who have used this method report that mouse acceleration is effectively disabled, allowing for smoother aiming and more precise gameplay. You’ll immediately notice the difference in how predictable and consistent your crosshair movements feel.
Will You Get Banned for Disabling Mouse Acceleration?
This is the million-dollar question. While there’s currently no evidence of players being banned for using this fix, Marvel Rivals developers have advised against modifying game files.
According to a response from the game’s support team:
“We do not encourage or support players modifying client files to achieve functionalities not supported in the current version. We recommend waiting for future official support.”
In essence, using this method is a grey area. It doesn’t give you an unfair advantage it merely levels the playing field but proceed at your own risk.
Why Hasn’t Marvel Rivals Added This Option?
It’s unclear why Marvel Rivals developers haven’t addressed this issue yet. Given that most competitive shooters recognize the importance of customizable settings, this oversight feels like a missed opportunity.
Until the developers introduce an official toggle in the settings menu, this workaround is your best bet.
Tips for Improving Your Aim in Marvel Rivals
Disabling mouse acceleration is just the first step. To further refine your skills, consider these additional tips:
- Match Your Sensitivity: Use sensitivity converters to match your settings from games like Overwatch or CS2.
- Practice Regularly: Spend time in aim trainers or practice modes to hone your reflexes.
- Optimize Your Setup: Ensure your mouse DPI settings and in-game sensitivity work together seamlessly.
FAQs
1. What is mouse acceleration?
Mouse acceleration adjusts cursor speed based on how fast you move your mouse, which can disrupt muscle memory in competitive games.
2. Can you disable mouse acceleration directly in Marvel Rivals settings?
No, the game does not currently offer an in-game option to disable mouse acceleration.
3. Is it safe to modify the game files?
While many players have used this method without issue, the developers have advised against modifying client files, so proceed cautiously.
4. Does mouse acceleration affect console players?
No, this issue is exclusive to PC players. Console players rely on aim assist, which is unaffected by mouse acceleration.
5. Will disabling mouse acceleration improve my aim?
Yes, especially if you’re used to playing other shooters without mouse acceleration. Disabling it restores consistency and helps refine your muscle memory.